Pengertian Save dan Save As
Save adalah perintah untuk menyimpan sebuah dokumen baru atau bisa saja dokumen yang lama yang di edit dan di simpan tanpa mengubah nama file yang ada. Sedangkan, Save As adalah perintah untuk menyimpan sebuah dokumen bersama dengan nama file, wilayah penyimpanan dan format file yang berbeda.
Langkah-Langkah Untuk Menjalankan Perintah Save:
- Buat dokumen baru di Microsoft Word, Excel atau Power Point
- Ketuk menu File di ujung kiri atas
- Ketuk Save untuk menyimpan dokumen
Langkah-Langkah Untuk Menjalankan Perintah Save As:
- Buka dokumen yang udah tersedia di Microsoft Word, Excel atau Power Point
- Pilih menu File di ujung kiri atas
- Pilih opsi Save As
- Pilih Browse lalu cari tempat untuk menyimpan dokumen
- Jika udah memilih Save
Perbedaan Save dan Save As
Secara sederhana yang membedakan antara save dan save as adalah perintah save digunakan untuk menyimpan sebuah dokumen baru, bermakna anda baru mengetik di Microsoft Office dan menginginkan menyimpannya didalam bentuk file.
Sedangkan perintah save as sendiri digunakan untuk menyimpan dokumen yang udah ada tanpa menghapus file sebelumnya bersama dengan nama, area menyimpan dan juga format file yang berbeda.
Dengan kata lain, save as ini berguna untuk menggandakan suatu dokumen sesudah itu mengganti nama dokumen tersebut dengan nama yang baru.
Apa Saja Perbedaan Save dan Save As?
Save dan save as merupakan menu-menu yang digunakan sebagai penyimpanan sebuah dokumen yang terdapat di microsoft office atau aplikasi lain pada pc dan laptop yang anda gunakan.
1. Save
- Save digunakan untuk menyimpan dokumen baru
- Save digunakan untuk menyimpan suatu dokumen yang udah pernah tersimpan atau yang belum pernah tersimpan
- Save digunakan untuk menyimpan dokumen yang belum memiliki nama
- Save digunakan untuk menyimpan dan menimpa file yang udah ada
2. Save As
- Save As digunakan untuk menyimpan dokumen yang sebelumnya udah dibikin sesudah itu menggantinya bersama dengan nama file yang baru tanpa menyingkirkan file yang diubah tadi.
- Save As digunakan untuk menyimpan suatu dokumen bersama dengan nama atau format atau area penyimpanan yang berbeda.
Kesimpulan
Dengan kata lain, save digunakan untuk menyimpan dokumen baru, tetapi save as digunakan untuk menyimpan file lama sesudah itu membuat perubahan nama dan juga isikan file bersama dengan yang baru.
==================================================================
Cara Menyimpan Dokumen Word Baru atau Sudah Pernah Tersimpan
Setelah membuat dokumen dengan Microsoft Word, misalnya: surat, buku, skripsi, atau tugas lainnya. Hal selanjutnya yang perlu dilakukan yaitu menyimpan dokumen Word tersebut. Berikut dijelaskan cara menyimpan dokumen pada Microsoft Word, membuka dokumen yang telah disimpan, dan tips untuk menjaga dokumen Word tetap aman.
A. Perintah Microsoft Word untuk Menyimpan Dokumen
Secara umum terdapat 2 perintah yang dapat digunakan untuk menyimpan dokumen Word.
Navigasi Cepat
B. Cara Menyimpan Dokumen Baru pada Microsoft Word
Berikut cara menyimpan dokumen yang baru dibuat dan disimpan untuk pertama kalinya:
- Buat dokumenDalam tahap pembuatan, dokumen dapat disimpan terlebih dahulu, walaupun dokumen belum selesai dibuat. Ini dimaksud agar apa yang dibuat tidak hilang karena hal-hal yang tidak terprediksi, seperti: baterai laptop habis, komputer error, dan lain-lain.
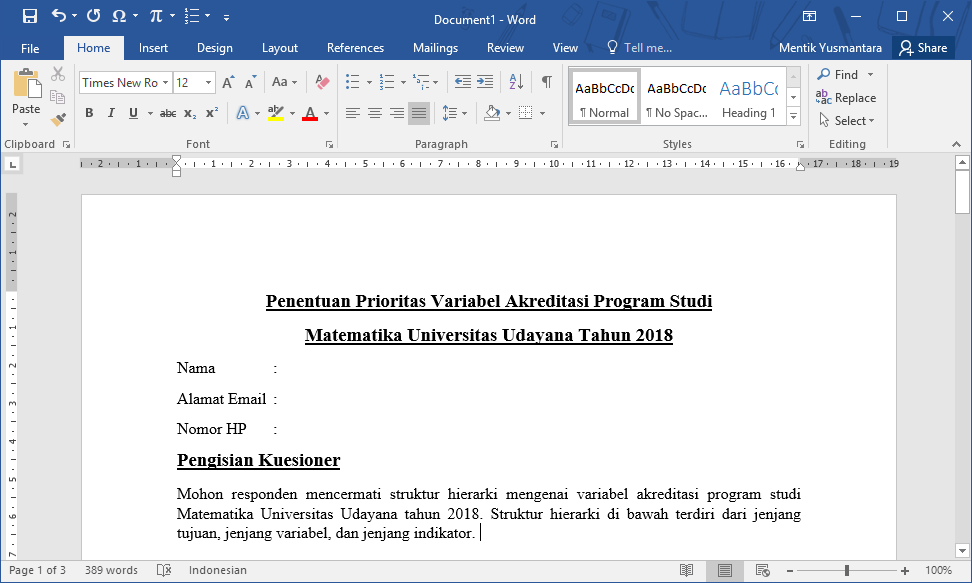
- Klik "File > Save As"Kemudian klik ribbon File lalu pilih Save As.
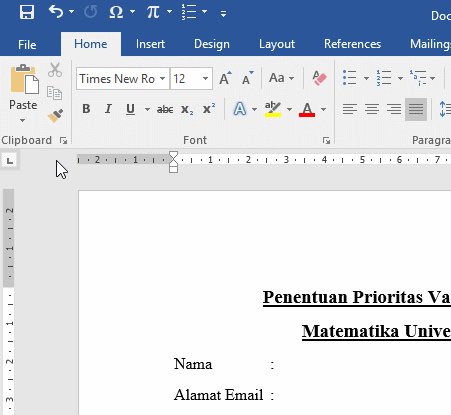
- Klik "Browse" untuk memilih lokasi penyimpanan manual
Terdapat beberapa pilihan lokasi yang dapat anda gunakan, yaitu:
a). OneDrive: penyimpanan online microsoft
b). Other Web Locations: penyimpanan online lainnya
c). This PC: pintasan untuk mengakses direktori komputer
d). Add a Place: untuk menambah pilihan kustom
e). Browse: memilih lokasi secara manual (disarankan)
Disarankan untuk memilih "Browse" untuk pengguna pemula.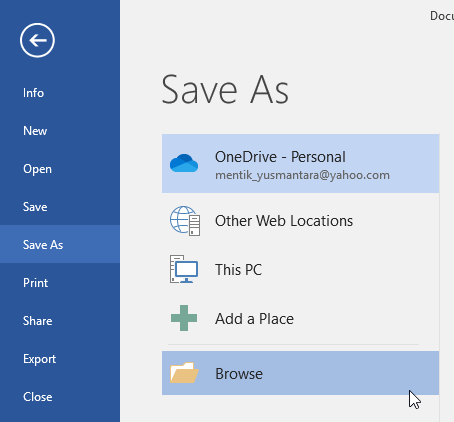
- Jendela Save As terbuka, lalu pilih direktori penyimpanan
Pilih lokasi penyimpanan pada jendela Save As. Direktori awal yang ditampilkan adalah folder "Documents", gunakan bilah navigasi bagian kiri untuk berpindah dan mempercepat akses direktori.
Misalnya: pada ilustrasi akan disimpan pada Local Disk (E:).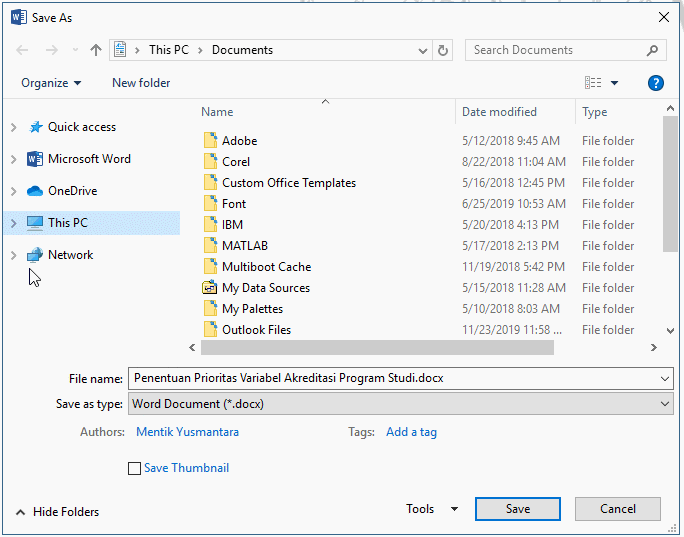
- Buat Nama Dokumen lalu klik "Save"
a) Isi kolom "File name:" dengan nama dokumen yang akan disimpan.
b) "Save as type:" pilih jenis file "Word Document (*.docx)".
Anda juga dapat menyesuaikan jenis file yang akan disimpan untuk kebutuhan tertentu.
* Word Document (*.docx): jika dicetak dengan Microsoft Office 2010, 2013, 2019 ke atas.
* Word 97-2003 Document (*.doc): jika dicetak dengan Microsoft Office 2007 ke bawah.
* PDF (*.pdf): format dokumen portabel, mendukung banyak sistem operasi dan menghindari kesalahan format saat dicetak.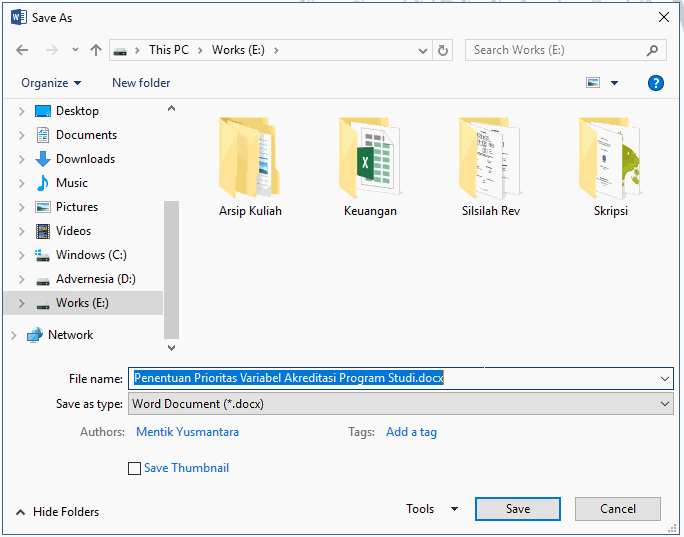
- Dokumen baru telah tersimpan
Sampai langkah ini, dokumen baru telah tersimpan dengan nama dan jenis file yang dipilih.
C. Cara Menyimpan Dokumen yang Pernah Disimpan dengan Nama Baru atau Berbeda
Menyimpan dokumen yang pernah disimpan dengan nama yang berbeda dapat dilakukan dengan perintah Save As atau menggunakan shortcut F12.
- Buka dokumen yang akan disimpan dengan nama baru
- Klik File > Save As
- Pilih direktori penyimpanan, dapat menggunakan opsi "Browse"
- Cari direktori, buat nama file baru, pilih jenis file
- Klik Save
Mengapa pengguna menyimpan dokumen dengan nama yang berbeda atau jenis file yang berbeda?
- Menyimpan setiap perubahan dokumen secara runut, misalnya karena revisi skripsi.
- Menyimpan dengan format yang berbeda, misalnya karena dicetak pada komputer yang berbeda atau mengharuskan mengirim dalam format PDF.
D. Menyimpan Perubahan Dokumen Tanpa Mengganti Nama
Biasanya dokumen yang panjang tidak dapat diselesaikan dalam satu waktu, sehingga perlu disimpan secara berkala tanpa menghasilkan nama dokumen dan file yang baru. Hal ini dapat dilakukan dengan perintah Save.
- Edit dokumen
- Klik File > Save
- Perubahan dokumen tersimpan
Tips cepat: gunakan shortcut keyboard CTRL+S
Untuk mempercepat pekerjaan, perintah Save sebaiknya dilakukan dengan shortcut keyboard CTRL+S. Dengan menggunakan shortcut keyboard, pengguna dapat menyimpan perubahan dokumen setiap waktu untuk menghindari hal-hal yang tidak diinginkan seperti baterai habis, daya terputus, atau komputer error.
Sumber materi1, materi 2, materi 3
============ # ============
TUGAS INDIVIDU
1. Tulis & Jelaskan, Apa perbedaan Save dan Save As ?
2. Tuliskan jenis file apa saja yang perlu dilakukan Save ? minimal 5 jenis file.
3. Tuliskan alur atau langkah-langkah melakukan save file Ms. Word ke Flashdisk !
4. Praktik "Save File Dokumen ke Flashdisk"
4.a. Buatlah Biodata Diri masing-masing, tulis di buku Catatan, (ceritakan tentang kehidupan kamu dari awal hingga saat sekarang, Bisa tentang kehidupan di keluarga, sosial, pengalaman menyenangkan, masa-masa pendidikan, dll tentang diri kamu).
4.b. Jika biodata kamu sudah selesai, lanjutkan praktik untuk diketik di Microsoft Word.
4.c. Sesuai materi diatas, Lakukan save file biodata kamu ke Flashdisk yang kamu punya. Namai file dengan jelas.
4.d. Tunjukkan hasil tugas ini ke pembimbing untuk dilakukan penilaian.
_____________
Waktu Pelaksanaan: ditulis dibuku: Senin 13 Feb'23 # dipraktikan diketik-disave: Jumat, 17 Feb'23. # Penilaian.






0 Komentar