Setting dan Konfigurasi IP Address || Cisco Packet Tracer
MATERI DAN PEMBAHASAN
Cisco Packet Tracer merupakan sebuah aplikasi dimana kita dapat mensimulasikan jaringan tanpa menggunakan alat fisik berupa router cisco, hal ini sangat memudahkan kita untuk melakukan simulasi tanpa harus mengeluarkan biaya yang sangat mahal untuk membeli alatnya.
Nah pada konfigurasi ip address pada cisco ini, ada dua versi yaitu kita konfigurasi melalui GUI dan konfigurasi melalui CLI. Disini kita akan membahas keduanya langsung saja simak bagaimana cara konfigurasi atau setting ip address di cisco….
- Pada router dengan interface Fa0/0 memiliki ip address 192.168.1.1 /24
- Untuk PC kita akan memberikan ip address 192.168.1.2 /24
- Untuk penggunaan kabel kita menggunakan kabel cross, kenapa ? Karena kabel cross digunakan untuk menghubungkan 2 perangkat yang sama
1. Kofigurasi IP Address versi GUI (Graphical User Interface)
Untuk tampilan awal seperti ini, apabila sudah disitu nanti akan ada keterangan yes/no kalian ketik no setelah itu enter 2x
Router#configure terminalRouter(config)#interface fastEthernet 0/0Router(config-if)#ip address 192.168.1.1 255.255.255.0Router(config-if)#no shutdown
3. Setting ip address di pc pada cisco packet tracer,
- Pertama klik PC yang ingin kita konfigurasi
- Kedua pilih tab desktop
- Ketiga lalu apabila sudah pilih IP Configuration
Apabila sudah lanjut untuk mengisi ip addressnya seperti gambar di bawah ini
Ket :
- Untuk IP Address kita isi dengan 192.168.1.2 seperti pada keterangan topologi di atas
- Untuk Subnet Mask karena disini kita menggunakan /24 maka subnet mask yang digunakan yaitu 255.255.255.0
- Selanjutnya untuk Default Gateway kita isikan IP Router yang sudah kita konfigurasi sebelumnya yaitu 192.168.1.2
Apabila sudah kita konfigurasi semua selanjutnya tinggal kita tes apakah yang kita konfigurasi tadi sudah sukses atau malah gagal.
Untuk caranya cukup mudah :
Pertama kalian klik PC yang akan kalian cek
- Kedua pada bagian desktop kalian pilih Comannd Prompt maka akan muncul tampilan seperti di bawah ini
4. Uji kirim paket dan simulasi
- Pertama klik icon amplop / menu Simple PDU yang ada di menu bar diatas.
- Kedua klik pada Router dan klik ulang pada PC
- Ketiga lihat status Sekenario di pojok kanan monitor. (Jika status pengiriman paket antar perangkat menunjukan Succesful artinya berhasil, jika status pengiriman paket antar perangkat menunjukan Field artinya gagal)


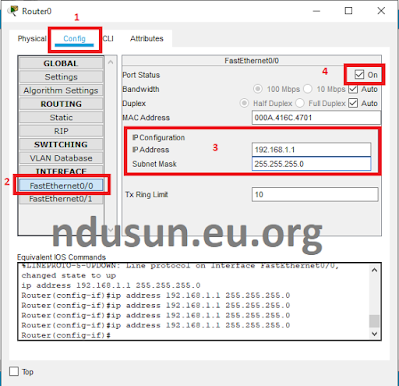










0 Komentar