Print atau Mencetak Dokumen di Word
Print Adalah Proses Cetak File dari Soft Print ( tampilan di layar Laptop) ke Bentuk Cetak Menggunakan media Kertas ( Hard Print). Atau bahasa mudahnya dari file digital di cetak ke media kertas.
Tujuan Print atau Cetak itu sendiri secara umum biasanya dipergunakan Sebagai bukti laporan,bukti tugas makalah,karya tulis atau dokument baik surat atau media ajar yang akan dipergunakan untuk tujuan tertentu bagi pemilik file
Misalnya print laporan keuangan yang akan dimintakan tanda tangan pengesahan ke Manajer,print aneka form pembukuan sebagai master media sarana presentasi atau booklet atau brosur,undangan,buku yang akan digandakan bahwa bisa juga cetak pass foto yang akan dipergunakan untuk keperluan melamar pekerjaan,daftar kuliah atau disimpan sebagai album kenangan dll.
A. Print di MS Word melalui Menu File
Cara yang pertama ini agak lambat. Kita akan mulai mencetak dokumen melalui menu File yang ada di ms word.
Berikut ini adalah cara print file dokumen di Microsoft Word melalui menu File.
- Klik menu File. Maka akan muncul tampilan File yang terdapat beberapa pilihan menu lagi di samping sebelah kiri.
- Klik Print pada menu yang berada di sebelah kiri. Maka akan tampil pilihan-pilihan pengaturan print kita. Di sana kita bisa mengatur printer yang digunakan, halaman yang ingin diprint, ukuran kertas yang digunakan secara cepat dan lainnya.
- Pilih printer yang ingin digunakan pada bagian Printer. Di sana terdapat tanda ready jika printer tersebut siap digunakan.
- Pilih halaman yang ingin diprint. Di sana terdapat beberapa pilihan. Print All pages jika ingin mencetak semua halaman. Print Current page jika hanya ingin mencetak halaman yang sedang dilihat saja. Custom print untuk mencetak halaman yang kita tentukan pada kolom pages.
- Pilih ukuran kertas sesuai keinginan. Sesuaikan dengan kertas yang digunakan misalnya A4, A5, C5 untuk amplop atau anda dapat mengatur ukuran F4 di Word terlebih dahulu jika ingin menggunakan F4.
- Setelah itu isi berapa kali dokumen tersebut ingin dicetak pada bagian copies. Lalu lihat print preview yang berada di sebelah kanan layar. Print Preview berfungsi untuk menampilkan dokumen yang akan dihasilkan dari proses print.
- Kemudian klik tombol Print untuk mencetak dokumen.
 |
| Tampilan Print pada Word 2013 |
B. Print di MS Word melalui Tombol Keyboard
Cara selanjutnya ini merupakan cara alternatif yang simple dan bisa menghemat waktu kita untuk mencetak dokumen. Karena cukup dengan memanfaatkan tombol keyboard saja kita bisa melakukan print dokumen ms word kita.
Berikut adalah cara print atau mencetak file dokumen Microsoft Word melalui tombol keyboard.
- Pastikan halaman ms word kita siap untuk dicetak.
- Tekan Ctrl+P pada keyboard maka kita akan dibawa langsung ke dalam tampilan menu Print. Jika ingin mengatur beberapa pengaturan baik itu halaman atau yang lainnya sesuai kebutuhan kita maka manfaatkan area Setting yang ada seperti yang tertera pada cara pertama.
- Kemudian tekan Enter saja pada tombol keyboard kita untuk mulai mencetak dokumen. Maka pada saat itulah proses printing akan otomatis mulai berjalan.
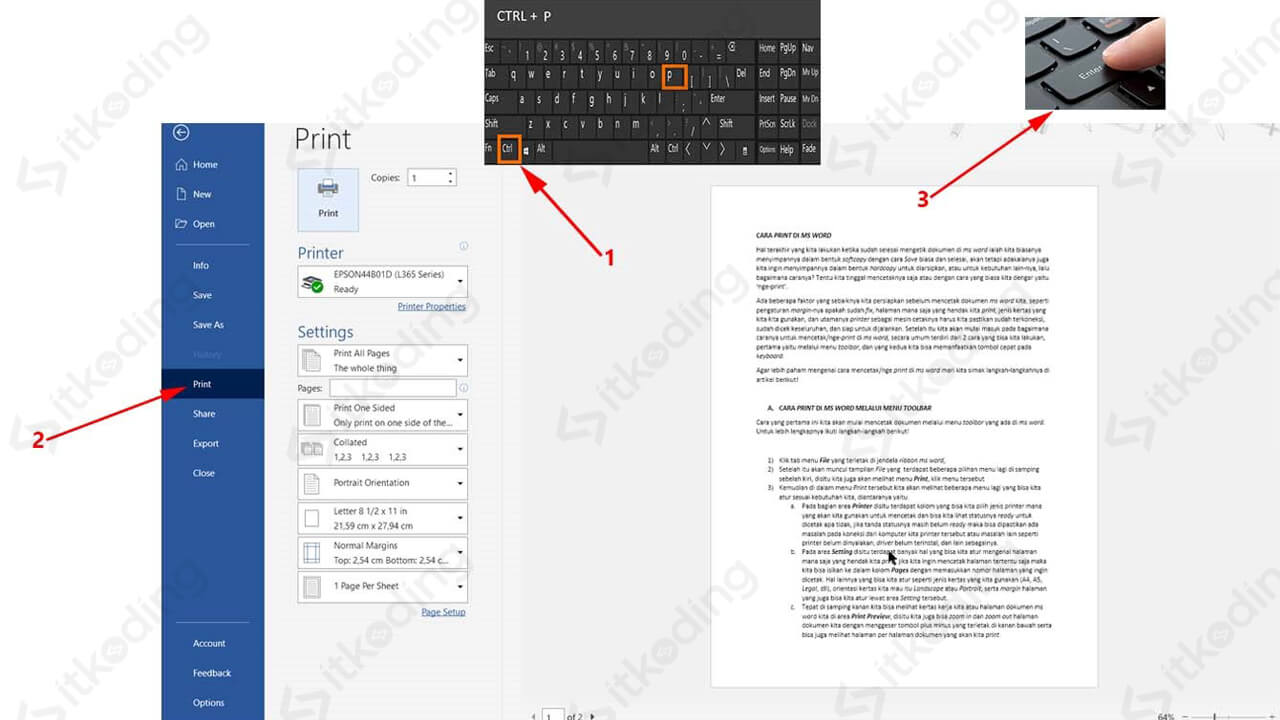
C. Print di Microsoft Word 2007 - 2010
- Buka dokumen Microsoft Word yang akan dicetak atau diprint.
- Setelah itu, klik File pada pojok kiri atas maka kamu akan melihat jendela menu Print.
- Cek dibagian Printer, Pastikan sesuai dengan mesin printer yang akan digunakan dan disana ada keterangan Ready, Jika keterangan masih Offline silahkan cek kembeli mesin printernya.
- Kemudian klik Print yang ada icon Printernya.
- Tunggu hingga mesin printer berhasil menlakukan cetak dokumen.
=================================
TUGAS SISWA | PRAKTIK
- Buatlah dokumen (word, excel, PDF, Foto) atau sejenisnya.
- Simpan dokumen atau file tersebut pada komputer atau flashdisk
- Siapkan alat cetak Printer dan komputer ( disekolah)
- Pada komputer, Buka file / dokumen kamu yang akan di cetak
- Coba lakukan print pada komputer yang sudah bisa mencetak dokumen
Langkah-langkah cetak gambar di Microsoft word;






0 Komentar